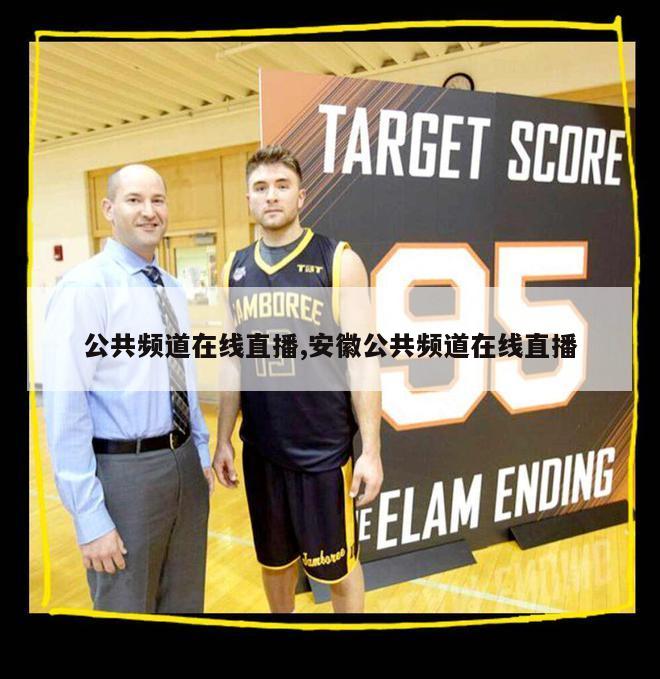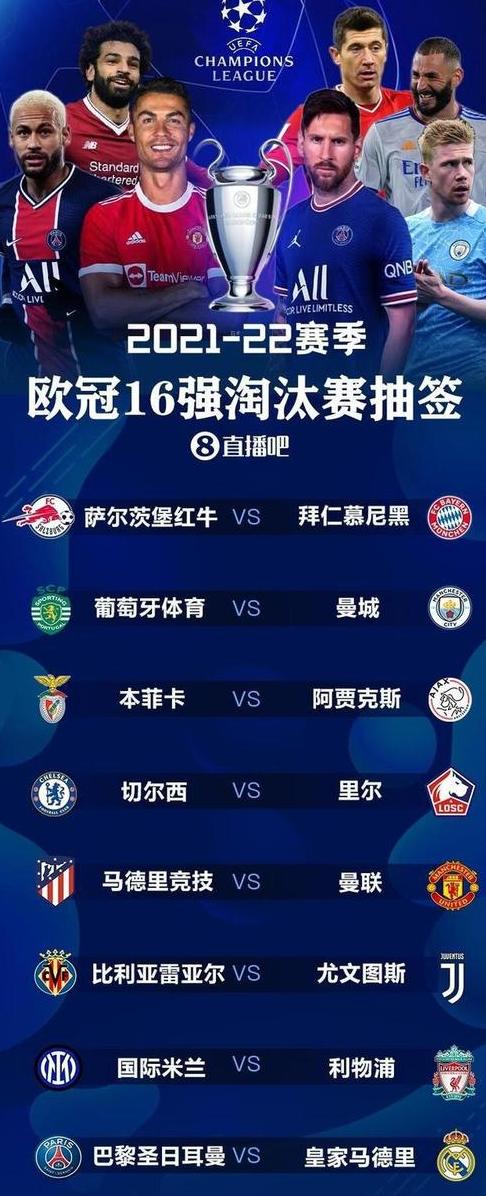excel表格怎么做每个月数据对比excel表格怎么做每个月数据对比分析
1、首先,确保需要分析的数据已经正确输入到Excel表格中,并且每个月的数据都在单独的列中。 接着,选择包含数据的单元格范围。 转到“插入”选项卡,点击“数据透视表”按钮,在弹出的对话框中选择新工作表或现有工作表来放置数据透视表。
2、首先,将需要对比的数据放入Excel表格中。然后,选择“插入”选项卡中的“数据透视表”功能,并指定需要对比的数据范围。接着,在数据透视表字段面板中将月份字段拖到行标签区域,将数据字段拖至值区域。最后,在“值汇总方式”中选择“相对”选项,即可将每个月的数据相对于之前的月份进行对比。
3、数据整理:首先,确保你的数据已经按照月份和相关指标整理好。例如,你可以在Excel中创建一个表格,第一列是月份,后面几列是不同的数据指标。 使用公式:在Excel中,你可以使用公式来计算每个月的数据变化。
4、首先准备测试数据,我们用1至12月的预计金额和实际支付作为测试数据。打开插入选项卡我们选择一个柱状图插入。在空白的柱状图上右击,单击选择数据 。数据源选择我们的数据表 。这样就形成了一个初始的柱状图 。

制作Excel对比分析图表到底有多简单?
**制作去年与今年收入对比分析柱形图**:- **步骤1**:选择任意数据单元格,点击“插入”选项卡中的“图表”组,选择“插入柱形图或条形图”并点击“簇状柱形图”。- **步骤2**:插入图表后,调整图表标题为“去年与今年收入对比图”,设置图例格式,使其靠上显示,但不与图表重叠。
首先,我们需要对原数据简单的处理一下,方便对比,在任意空白单元格输入-1 ,然后复制。选中E列数量,右击选择性粘贴,点击数值和乘,然后点击确定。 选择性粘贴后,我们看到数据已经变成了负数。
首先制作一个简单的excel,如下图。然后点击插入-图表,插入一个普通的表。然后开始做对比图。选取“红柱子”,右键菜单“设置数据系列格式”,在打开的窗口中,设置系列完全重叠。降低红色的透明度,填充-纯色填充-透明度调整。设置边框颜色;边框颜色-实线。
首先我们把需要两组或者多组数据录入表格,把数据的字体,格式,大小都编辑为统一的格式。然后点击菜单栏的插入---图表 然后选择 柱形图, 我觉得这是一种常用的图形,一眼就可以看出两组数据的差距。点击下一步继续,然后点击数据区域后面的箭头,然后框选需要进行对比的数据。
首先打开自己电脑上的excel,然后做一个简单的图表,如图插入一个普通的表。详情如下图所示。之后就可以做对比的图。选取图表,右键点击“设置数据系列格式”,在打开的窗口中,设置系列完全重叠。详情如下图所示。将填充颜色的透明度降低,在填充里面选择纯色填充,然后找到透明度调整。
excel表格中的数据怎么做图表对比?
首先,打开EXCEL表格,然后选择需要进行对比的所有数据,点击【插入】【插入柱形图或条形图】【二维条形图】【堆积条形图】。我们用鼠标点击图表中的任意系列,鼠标右键然后再点击【选择数据】。在弹出【选择数据源】对话框中,点击【切换行/列】,再点【确定】。
确保选择需要对比的所有数据。 点击“插入”选项,选择适合的图表类型,如柱状图或条形图。 进入图表编辑模式,右键点击图表,选择“数据”下的“设置数据系列”。 在弹出的窗口中,设置主坐标轴为所需对比的数据类别,调整分类间距,例如设为100。
首先,准备一组测试数据,这里我们使用1至12个月的预计金额和实际支出作为测试数据。打开Excel的插入选项卡,选择一种柱状图样式插入到工作表中。在生成的柱状图上单击鼠标右键,选择“选择数据”。在弹出的对话框中,选择数据源为我们的数据表格。这样,一个基于数据的柱状图就生成了。
首先准备测试数据,我们用1至12月的预计金额和实际支付作为测试数据。打开插入选项卡我们选择一个柱状图插入。在空白的柱状图上右击,单击选择数据 。数据源选择我们的数据表 。这样就形成了一个初始的柱状图 。
首先把需要两组或者多组数据录入表格,把数据的字体,格式,大小都编辑为统一的格式。然后点击菜单栏的插入---图表。然后选择 柱形图, 这是一种常用的图形,一眼就可以看出两组数据的差距。点击下一步继续。然后点击数据区域后面的箭头,然后框选需要进行对比的数据。
如何用表格做两个时间段的数据对比图?
1、首先把需要两组或者多组数据录入表格,把数据的字体,格式,大小都编辑为统一的格式。然后点击菜单栏的插入---图表。然后选择 柱形图, 一眼就可以看出两组数据的差距。点击下一步继续,然后点击数据区域后面的箭头,然后框选需要进行对比的数据。
2、要制作Excel中的两年对比差异图表,首先打开你的电脑程序,如Excel。开始步骤是创建一个基础图表,如插入一张简单的表格,如下图所示。接下来,对图表进行定制以体现对比。选中图表后,右键点击并选择“设置数据系列格式”。在弹出的窗口中,确保系列完全重叠,便于观察变化,如下图提供的设置步骤。
3、要制作Excel的同期对比图,关键是将数据按月份和年份分类整理。首先,你需要创建两个独立的表格,一个用于记录1月的指标,另一个用于2月,以此类推。对于每种类型的科目,如营业额和能耗费,分别处理。
4、数据整理:首先,确保你的数据已经按照月份和相关指标整理好。例如,你可以在Excel中创建一个表格,第一列是月份,后面几列是不同的数据指标。 使用公式:在Excel中,你可以使用公式来计算每个月的数据变化。
对比数据的图表怎么做
首先把需要两组或者多组数据录入表格,把数据的字体,格式,大小都编辑为统一的格式。然后点击菜单栏的插入---图表。然后选择 柱形图, 一眼就可以看出两组数据的差距。点击下一步继续,然后点击数据区域后面的箭头,然后框选需要进行对比的数据。
首先在wps中制作一个excel,然后点击插入一普通的表格。然后开始做对比图,在菜单中“设置数据系列格式在打开的窗口中设置系列完全重叠。然后降低红色的透明度,设置边框颜色,然后删除网格线就制作完成了。
两个月的数据对比图表做法:首先准备测试数据,我们用1至12月的预计金额和实际支付作为测试数据。打开插入选项卡我们选择一个柱状图插入。在空白的柱状图上右击,单击选择数据。数据源选择我们的数据表。这样就形成了一个初始的柱状图。
首先,打开EXCEL表格,然后选择需要进行对比的所有数据,点击【插入】【插入柱形图或条形图】【二维条形图】【堆积条形图】。我们用鼠标点击图表中的任意系列,鼠标右键然后再点击【选择数据】。在弹出【选择数据源】对话框中,点击【切换行/列】,再点【确定】。
确保选择需要对比的所有数据。 点击“插入”选项,选择适合的图表类型,如柱状图或条形图。 进入图表编辑模式,右键点击图表,选择“数据”下的“设置数据系列”。 在弹出的窗口中,设置主坐标轴为所需对比的数据类别,调整分类间距,例如设为100。
条形图和柱状图:条形图和柱状图是最常见的对比数据的图表类型。它们可以直观地展示不同类别之间的数值大小。其中,条形图是通过横向的条形来表示数据,而柱状图则是通过纵向的柱形来表示数据。
转载请注明: » 体育资讯 » 数据对比分析表怎么做,数据对比分析怎么写
版权声明
本文仅代表作者观点,不代表B5编程立场。
本文系作者授权发表,未经许可,不得转载。